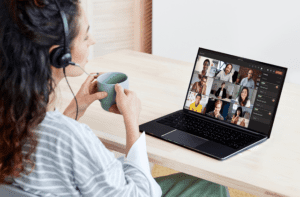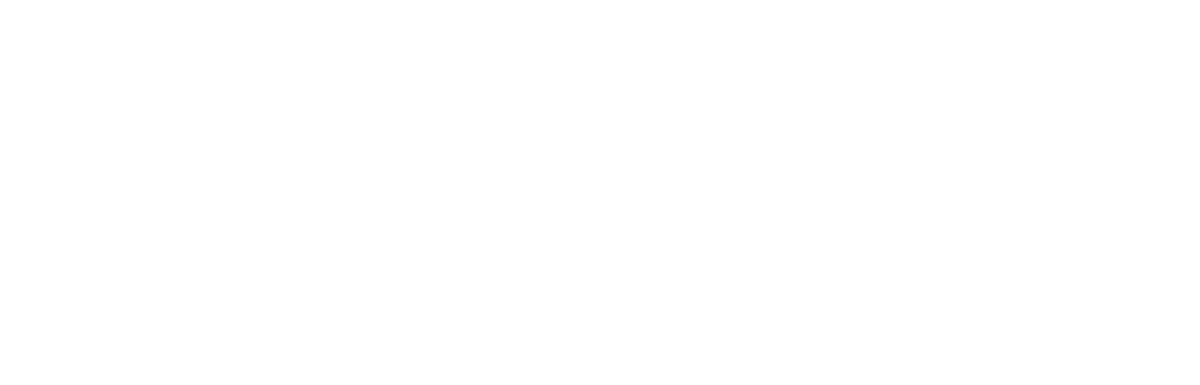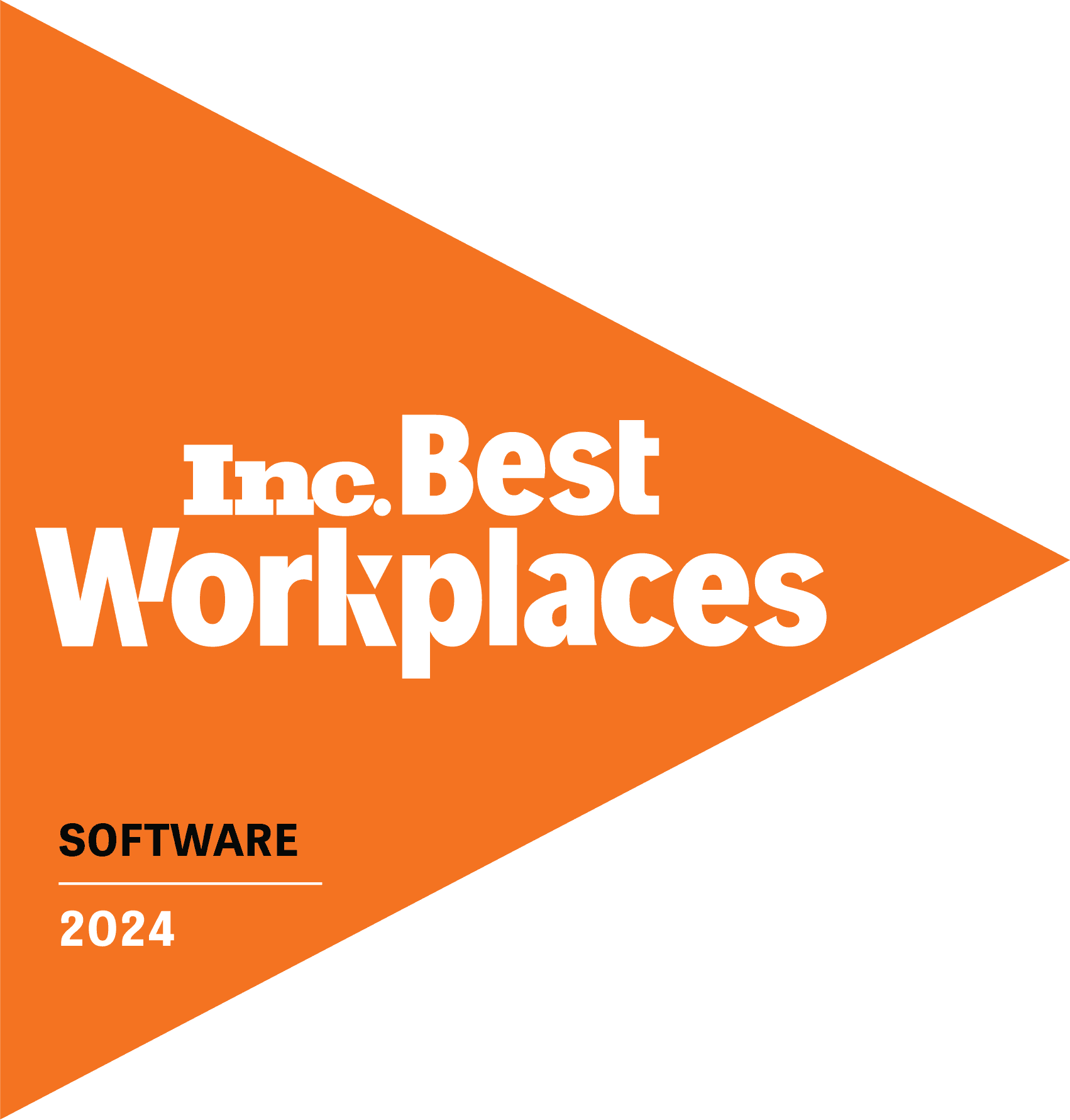As the COVID-19 pandemic began, digital meeting spaces skyrocketed in popularity. These days, Microsoft Teams use is widespread for company meetings.
While virtual meetings and video conferences rose to prominence out of necessity, a few best practices improve the overall experience. Small changes can optimize your Teams meetings. We’ll show you how.
1. Set Up a Meeting in Advance
With a few clicks, your meeting will be set up so that it can go according to plan.
Meetings can be set up in Teams and Outlook. Both are easy—we’ll quickly go over the process, so that you can decide which to use.
The current version of Outlook features a shortcut on the top bar to schedule a new Teams meeting in your calendar. From there, you can add the time, details and invitees. You can also do this by double clicking on a calendar time slot.
In Teams, you can set up a meeting and add documents or notes in advance. To set up a meeting, you can click “Schedule a Meeting” from the Calendar tab. From there you can add meeting details and attendees.
One benefit of Teams over Zoom is that Teams shows invitee schedule conflicts cited in their respective Outlook calendars. Teams will automatically suggest alternative times that work with invitees’ schedules.
Once your meeting is set up, an invitation is sent with the option to accept and populate on invitees’ calendars. As long as the same M365 account is used for Teams and Outlook, the meeting will appear in both places.
Finally, you’ll notice that Teams asks for a meeting location. If you have pre-existing rooms, you can set them as the meeting location for in-house attendees. Remote attendees will receive the link.
2. Share the Meeting Agenda Ahead of Time
Sharing the agenda ahead of time will give the team time to think about questions or concerns or otherwise prepare.
Once the meeting is set up in Teams, you can add documents, including anything to review together, to an agenda. To add files, click on the meeting in your calendar, then click on the Files tab and select documents from your computer or OneDrive to share.
If you’d like to add meeting notes, you can make the space available in advance from this screen as well. Instead of Files, tab over to Meeting Notes. Not only will this prep help you jump into the meeting faster, you’ll also have an organized way to capture key points and action items.
3. Edit on the Fly during Your Video Conference
No matter how much you prepare, it’s inevitable that something might go awry. Your best defense? Put people in charge who are comfortable navigating in Teams, preparation and having a plan B.
First off, decide who will be a presenter during your meeting. Presenters can share their screens and make changes to the meeting.
Waiting on an invitee? The Teams video conferencing feature Request to Join keeps the meeting on time. Just go to Show Participants and look under Show Invited. From there, hover over the invitee’s name to reveal the Request to Join button. Teams will give them a call to prompt them to join. It’s much more timely than sending an email.
You might also want to take advantage of the recording and transcription features, so that the team can reference the conversation afterward.
4. Fine-Tune the Tech
You can prevent some hiccups just by fine-tuning settings in advance.
Before your video conference, verify that your computer settings are sound and test your mic and screen sharing capability before the meeting starts. This is especially important if you’ve recently updated your computer to the latest Windows version. You may need to edit your permissions manually for each application to access your mic and camera. To be safe, do a quick privacy settings check.
Testing these things well in advance gives you ample time to request help with a service desk support ticket if anything is off. And actually, it’s a pretty efficient process if IT ticketing is managed via Microsoft Teams service desk.
5. Practice Makes Perfect
The best way to execute an impactful video conference is to have engaging presentation material. Even if everything goes according to plan on the tech front, a subpar presentation is a killer. Creating strong content and practicing are paramount.
Need help? Be sure to take advantage of the Speaker Coach feature on PowerPoint. This feature observes as you speak and gives you pointers. It’s just one tool that can improve presentation execution and overall communication.
Make Teams Your Go-To
Microsoft Teams is the most versatile platform to host a video conference and encourage collaboration across your organization. These tips will help you execute productive meetings with greater impact.
Microsoft Teams can be used for more than video conferencing. It is a hub for company-wide collaboration, but it can also support IT service desk operations. We’ll show you how in this demo of Tikt, which provides a native Microsoft Teams ticketing experience.