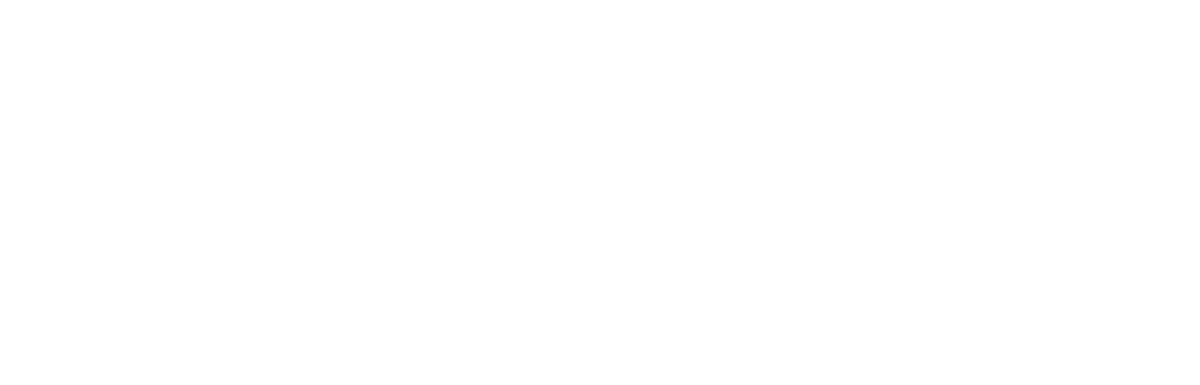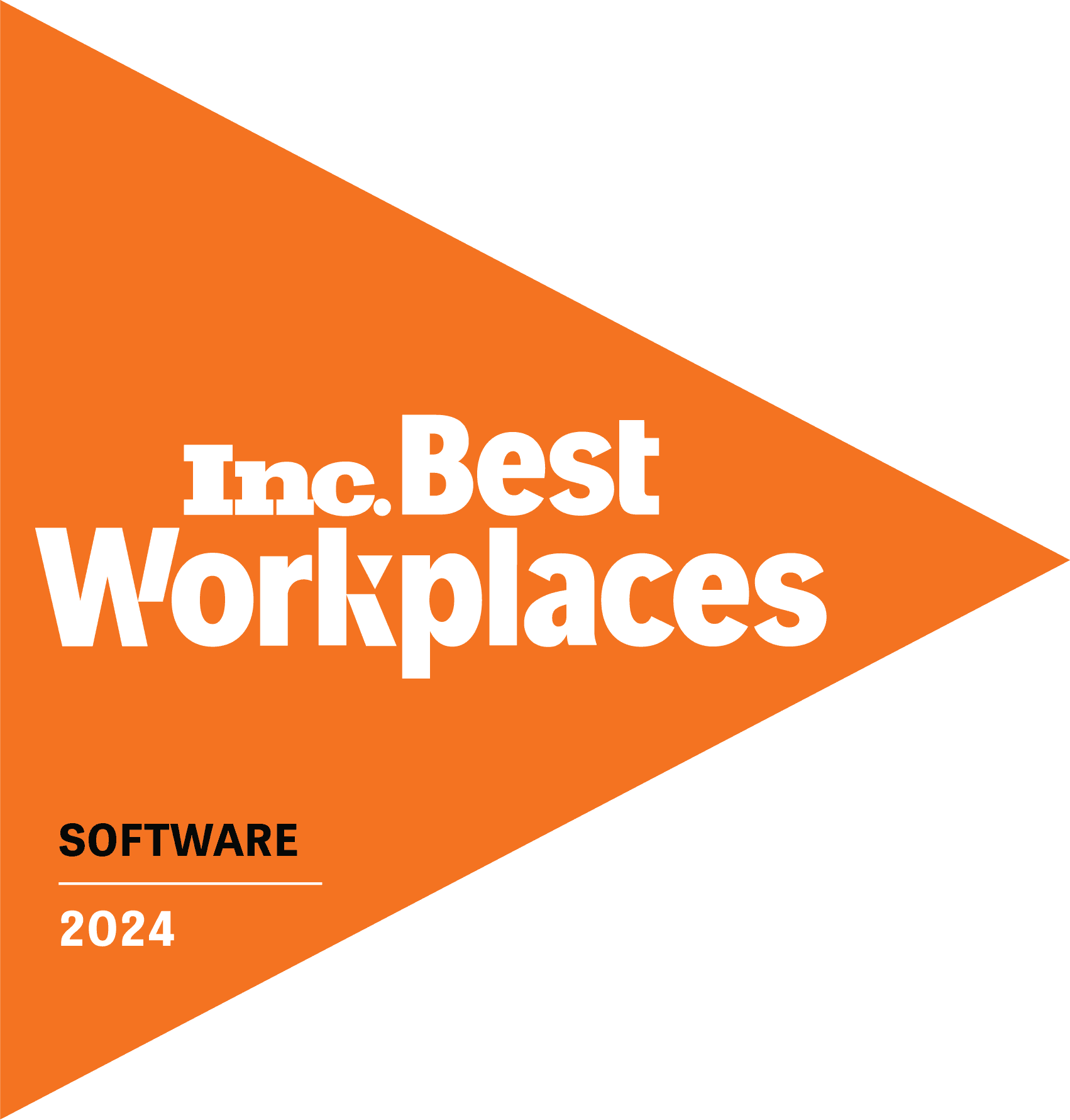Microsoft Teams is a powerful platform that facilitates organization-wide communication and collaboration, and it integrates with dozens of apps for added functionality. But if you’re like most users, you’re probably not using all of the features it offers—or you might not be using them efficiently. It’s still possible to have a better Teams experience, and we can help you achieve it with these tips.
What Is Microsoft Teams?
Microsoft Teams is Microsoft’s business communication platform. It’s a replacement for other services, including Skype for Business and Microsoft Classroom. Like Outlook, Word, Excel, Publisher and other Microsoft tools, Teams is part of the Microsoft 365 suite, which was recently rebranded from its previous name, Office 365.
How to Use Microsoft Teams
If you haven’t used Teams yet, you most likely will. It’s a popular platform that offers many benefits. We’ll give you a quick overview.
Customize Your Notifications
Notifications can either serve as useful reminders, helping you to stay on track with projects and meetings, or they can overstimulate and require a notification detox.
If you’re not getting important notifications, or if you’re receiving too many, you can customize the settings. For example, you can opt to receive notifications for mentions, replies or all conversations and channels.
How to make the adjustments? On the desktop app, you can change your notification settings under the settings menu. On the phone app, it’s under the notifications option.
Manage Your Channels
Teams can become cluttered if there are too many channels, or if a channel serves multiple purposes. You want to make sure your channels are focused on their intended topic and managed appropriately.
Channel moderation is a per-channel setting, which is turned off by default. Moderators are in charge: they can start new posts in a channel, add or remove team members and control their ability to reply to existing messages. You might want to consider setting up a channel for announcements that is managed and updated solely by moderators.
Channels allow for message threads. Conversations can be condensed here, which is handy for managing (or navigating) extended discussions. Group chats, in contrast, are ideal for quick collaborations with multiple parties.
If you’re seeking more information on channel moderation, check out the Microsoft Teams guide.
Read Distraction-Free with Immersive Reader Mode
Immersive Reader mode offers distraction-free, full-screen reading. To shift into this mode, hover over a message, select the ellipses option, then select Immersive Reader. While in Immersive Reader mode, you can change your text size, font and themes. You can also choose Narrated Text, which allows you to adjust the reading speed and voice selection.
Save Time by Using the Command Line
The Teams search bar doubles as a command line. By typing commands in the search bar, you can apply task shortcuts, including:
- /help – get help with Teams
- /keys – view keyboard shortcuts
- /unread – see unread activity
- /files – view recent files
- /goto – go to a specific team or channel
- /call – call a number or contact
- /available – set your status to available
- /activity – see a user’s activity
Currently, command shortcuts are only available on the web or desktop app.
Pin Important Chats and Channels
Need to keep something top of mind, or at least at the top of your screen? You can easily pin or unpin important chats and channels in Teams. Under the ellipses option on a chat, select “pin” to position the chat at the top of the client. The function is similar for channels. Find the desired channel, select the ellipses, then “pin.”
To unpin a chat or channel, follow the instructions for pinning, but select the “unpin” option instead.
Use Guest Access for External Workers
From time to time, you might want to invite external workers or temporary users into Teams. They can gain access from your email invitation. Guest experience is limited, but a guest can still make calls, reply to private chats, share channel files, access SharePoint files and reply to channel conversations.
For a more detailed guide, see the Microsoft guide for setting up collaboration with guests.
Use a Microsoft Teams Ticketing System for Tech Support
Although many apps can be integrated with Microsoft Teams, Tikit was built specifically for Microsoft Teams and the Microsoft ecosystem. It allows companies to simplify help desk operations with a ticketing system that provides a native Teams experience. Tikit allows both employees and analysts to capitalize on its conversational and collaborative benefits.
Tikit helps analysts:
- Deflect common requests to HelpBot virtual agent, saving time
- Create and apply templates to gather more information from users up front
- Serve up enhanced, higher quality knowledge base responses to improve employee experience
With Tikit, Microsoft Teams chats and emails are easily converted into actionable tickets. It works like this. You can install Tikit from Microsoft Appsource and experiment with features during our free 14-day trial. See what Tikit can do for your help desk and ticketing experience.