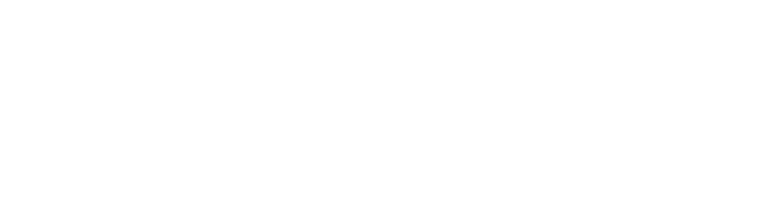Virtual teams are on the rise. Between 2005 and 2017, remote work increased by 159 percent. With the onset of the pandemic in 2020, the number skyrocketed—and it’s only gone up from there. How will your business adapt to the growing demand for workplace flexibility? A good place to start is by integrating team collaboration software into your environment.
Here are 5 things to know about Microsoft Teams to make your organization’s transition to remote work and virtual collaboration as seamless as possible.
Effective for Any Business
Microsoft Teams is a collaboration platform that was first created in 2016 as part of the Office 365 Productivity Suite. It’s been updated throughout the years with a variety of features that benefit businesses of all types and sizes. It now offers chat, voice video and file sharing, to name a few.
Chat
Teams’ chat functionality helps team members stay connected. They can communicate using groups or one-on-one chat, depending on the need.
Channels
Channels are the place for team members to collaborate. They use channels to share files, video conference and update one another on developments.
There are two types of channels:
- Standard
- Private
Standard channels are Microsoft Teams’ default public channels. All team members are added to standard channels. Private channels are designed for specific, invited people. They’re great for individuals working for a client or on a project.
Meetings
Both large and small teams get value from Microsoft Teams’ meeting software. Video conferencing is available for up to 250 people per session, and this number is expected to increase soon. If you want to broadcast a meeting, Microsoft Teams lets up to 10,000 viewers sign in.
Scheduling a meeting in Microsoft Teams is easy with channels. Simply go to the calendar icon > set a meeting > choose channel. Everyone from that channel will see the meeting on their schedule, and they can receive a notification reminder.
The software also allows for direct outbound calling straight from the app. If you want to reach anyone using Microsoft Teams, there is one less step to take.
Simple Installation Process
Downloading Microsoft Teams to your computer is a fairly simple process. Just follow the steps below for your Windows or Mac computer.
1. Use your internet browser to find the Microsoft Teams Download Page.
2. Click on Download for Desktop.
3. Click Download Teams on the next page.
4. Wait for the download to finish and run the downloaded file.
5. Wait for it to install.
6. Sign in using your Microsoft username and password.
The Microsoft Teams website also allows you to download the software on your iOS or Android Device.
Find Things Easily
Adjusting to new software can be challenging, but Microsoft Teams has a user-friendly design that makes adoption intuitive. Navigating its search bar makes finding anything possible within a matter of seconds. The search bar is at the top right corner of your screen, and it can be used to find your way around.
A list of helpful commands are at your fingertips. Just put your cursor on the search bar and press the / key in order to:
- Set status to do not disturb
- Call someone
- See someone’s activity
- Send a quick message to a person
- Search the page
- Join a team
- See keyboard shortcuts
Select “search the page” to find information within a specific channel or chat. You’ll be able to find certain words or files almost instantly.
Switch Between Devices During Meetings
One of the benefits of the new hybrid workplace is a more flexible work-life balance. That 30 minutes you used to spend commuting can be used productively, whether that means finishing a report, hopping on a call or throwing in a load of laundry. But what happens when a meeting runs longer than expected, or an errand requires that you leave your workspace for a drive in the car?
Microsoft Teams allows you to switch devices during meetings, without calling attention to transition on your end. No one need notice. All you need to do is download the Microsoft Teams app to your phone. During a meeting on your computer, open the Teams app from your iPhone or Android. Immediately, you’ll see the option to join the meeting from the top of your screen. Now you have two choices:
- Add the device: join without audio, and your other device will still be primary in the meeting
- Transfer to the device: join with audio, and the other device will automatically exit the meeting
It’s an easy and fast way to stay involved while on-the-go.
Microsoft and Third-Party Integrations
Microsoft Teams is, of course, compatible with the Microsoft product suite. You can create and manage anything in Word, Excel, Powerpoint and OneNote within your channels. You can also connect Microsoft Teams directly to your Outlook calendar.
Recently, Microsoft has opened third-party integrations. You can use many popular apps in channels, calendars and even during meetings.
Get the Most from Microsoft Teams
Having a Microsoft-first solution helps your team optimize workflow and make communication as effective as possible. At Tikit, we’ve created a ticketing solution that gives you a native Microsoft Teams experience. It centralizes ticketing, along with other tasks, in one place. It also allows you to take advantage of Teams’ features and functionality.
See how helpdesk operations and ticket management is simplified by working in Microsoft Teams. Download our app to see how a 14-day free trial can transform your experience!