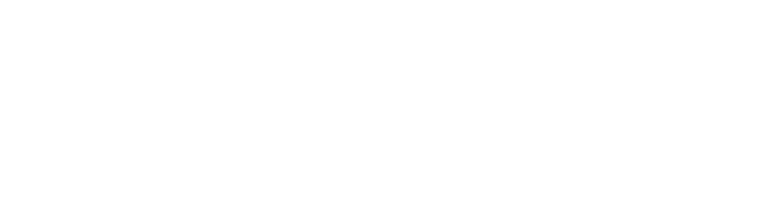One of the things I love about Microsoft Teams is that you can record meetings and calls and capture every brilliant word uttered. It’s invaluable to hear how technology experts refer to specific processes or features. Video recordings go a long way toward preserving accuracy, and they can be a great resource, referenced long after the call. Particularly handy, to rewatch product demos or a one-on-one call covering new releases, instead of bothering the tech team to re-explain something.
IT service desk analysts will surely find a variety of productive uses for Teams recordings. It’s a good habit to get into, recording meetings and calls, particularly those focused on project details, new information or roll outs.
How to Record a Meeting in Microsoft Teams
Clicking the record option during a meeting will initiate not only the recording but also a transcript of the meeting. Transcripts are a great reference after-the-fact, and they allow attendees to experience what’s going on in the call and participate instead of splitting their attention by taking notes.
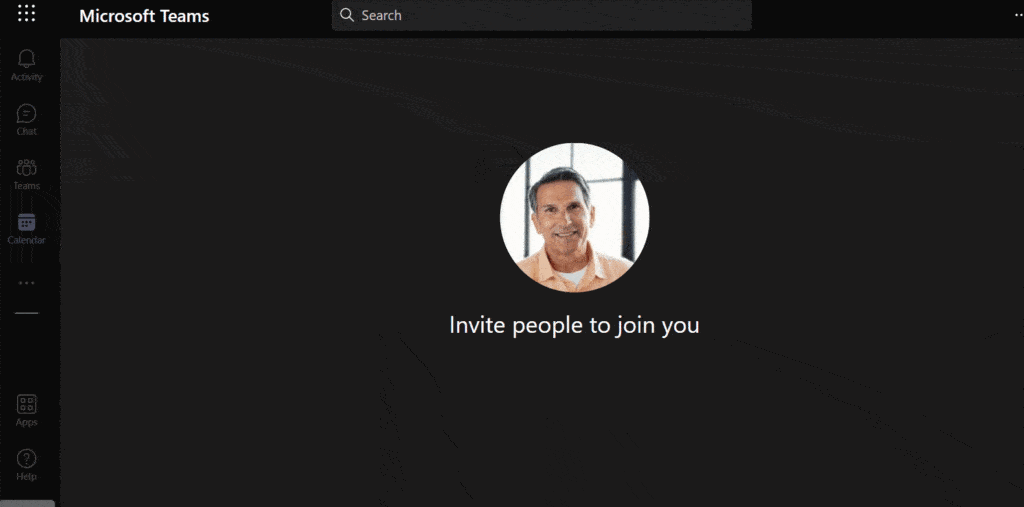
Ideally, you would click the record button again to stop the recording and transcript before leaving the meeting. Your recording will live in one or two different places: channel meeting recordings are saved in Sharepoint and other meetings are saved in your personal OneDrive for Business. They can be accessed a few different ways, including:
- Your Teams calendar: open the meeting, and the recording and transcript will be located under the date and “show meeting info”
- Your Microsoft Teams chat: just click on the meeting listed in chat on the left of your screen and the recording will be listed among chat dialogue
- Microsoft Teams channels: click on the files tab, and your recording should be housed in a folder
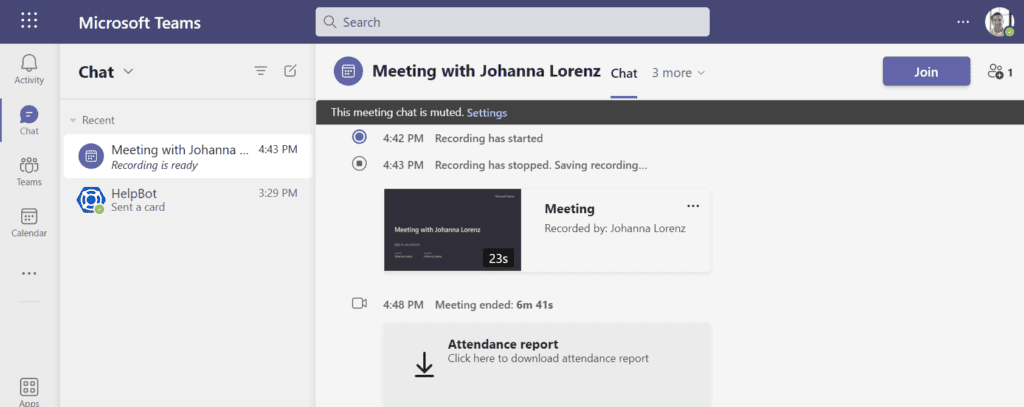
Help My Recording Isn’t Where It’s Supposed to Be!
This is in the ideal world. But we all know stuff happens. Where might your recording be if it isn’t in one of those places? Here are a few things that can go wrong and what to do.
You Forgot to End the Recording Before Leaving the Meeting
If you, as the host, leave the meeting before stopping the recording, Teams will keep on recording for a maximum of four hours or until all attendees leave, whichever happens first. What to do? One workaround is to rejoin, log out anyone still in the meeting and end the meeting.
It Was Moved
Only meeting participants and the organizer can access the recording and/or remove it from OneDrive or SharePoint. If you haven’t located it, and you are seeing a 404 “file not found” error, it’s possible someone moved your cheese.
Technical Difficulties?
You may need to do some diagnostics, including a the Teams Meeting Recording Test, to check the health of your Teams account and ability to record a meeting. Admins can also troubleshoot by running the Meeting Recording Support Diagnostic that can be found in the Microsoft 365 admin center.
Another way to get value from Microsoft Teams is by exploring Tikit! Tikit helps you operate an IT service desk within the Microsoft Teams framework. It works like this.